


 微信在线咨询
微信在线咨询
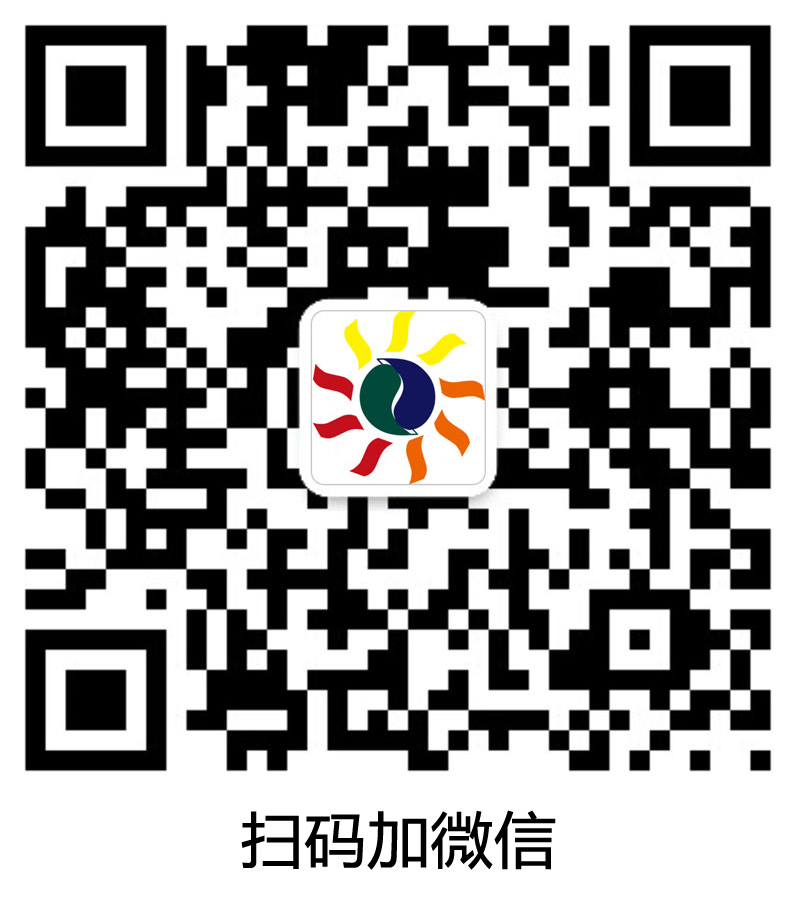

| 产品编号 | 产品名称 | 产品包装 | 产品价格 |
| EI600C | BeyoImager™ 600化学发光成像系统(含电脑) | 1套 | 174048.00元 |
碧云天的BeyoImager™ 600化学发光成像系统是实验室最常用的全自动化学发光成像和分析系统,专为Western印迹、Northern印迹、Southern印迹等的化学发光检测设计,专机专用,可对采用化学发光试剂ECL、BeyoECL等发光后的PVDF膜、NC膜或尼龙膜实现“一键成像”,成像速度快,检测灵敏度比X光胶片更好,完美替代胶片成像和暗房冲洗。
碧云天的BeyoImager™ 600化学发光成像系统,具有外观设计时尚的背景噪声极低、像素高、操作简便、安全可靠、性能卓越等特点。
本产品外观设计时尚。本产品的箱体面板由高分子纳米环保材料通过模具成型,机箱由不锈钢材料一次性冲压而成,在确保光密闭及抗静电干扰的同时,保证箱体一致性及可靠性。流线型设计,占用空间小。
本产品CCD相机和电动镜头性能优越。本产品使用原装进口超高灵敏度制冷CCD相机,有效像素高达605万,同时本产品使用了进口f/0.95高清晰大口径高通透电动镜头,确保本产品具有极高灵敏度和信噪比,确保微弱信号的检测并精确定量。
本产品拍摄软件智能,可以一键成像。拍摄软件具有精确的自动曝光功能,无需揣摩曝光时间,轻松实现一键成像。同时本产品使用了电动镜头,可通过软件实现自动对焦。本产品的软件也可将膜与化学发光图像叠加并且自动生成三种不同效果的化学发光图像,方便根据膜上的分子量标准确定条带大小,并快速选取所需化学发光图像。
本产品的图像分析软件功能强大。图像分析软件具有图像的旋转、裁切等编辑功能、自动识别泳道功能和对条带的半定量或定量分析等功能。
本产品售后服务佳。质保一年,专业团队,响应快速,售后及时,维护成本低。
碧云天的BeyoImager™ 600化学发光成像系统的主要参数参见下表:
| 产品名称 | BeyoImager™ 600化学发光成像系统 |
| 英文名称 | BeyoImager™ 600 Chemiluminescent Imaging System |
| 产品编号 | EI600、EI600C |
| 相机类型 | 进口前照式制冷CCD相机 |
| CCD传感器尺寸 | 12.49mm×9.99mm |
| 分辨率 | 605万(2750×2200) |
| 像素点大小 | 4.54μm×4.54μm |
| 灰度 | 16bit (65536灰阶) |
| 量子效率 | ≥75% @600nm |
| 制冷 | 半导体热电式制冷(Thermoelectric Cooler),绝对温度-30℃ |
| 镜头 | 进口f/0.95高清晰大口径高通透电动镜头,可通过软件实现精确对焦 |
| 辅助光源 | LED白光发射光源(冷光) |
| 拍摄软件 | BeyoImager Imaging System |
| 分析软件 | BeyoImager Image Analyzer |
| 仪器接口 | USB 3.0 |
| 拍摄大小 | 上层:8cm×6cm;下层:16cm×12cm |
| 载样台 | 内部上下双层载样台 |
| 拍摄模式 | 精确的软件自动曝光功能,无需揣摩曝光时间,实现一键成像 |
| 动态范围 | 4.8 orders of magnitude |
| 读出噪声(典型) | 5.5e- RMS at 12 MHz |
| 电源 | 220V/50Hz |
| 外观尺寸 | 435mm×395mm×680mm |
| 净重 | ~34.5kg |
| 推荐应用 | Western等实验中化学发光的数码成像检测,替代胶片成像和暗房冲洗 |
本系统的图像采集软件“BeyoImager Imaging System”的主要参数参见下表:
| 图像采集软件名称 | BeyoImager Imaging System |
| 操作系统 | Windows 7以上操作系统 |
| 图像采集方式 | 通过USB 3.0接口直接采集获取样品图像 |
| 拍摄模式 | 精确的软件自动曝光功能,无需揣摩曝光时间,实现一键成像 |
| 曝光时间 | 1秒-1小时 |
| 参数设置 | 自动保存及读取拍摄参数,无需拍摄时再重复设置参数 |
| 图像格式 | 拍摄完成后自动生成专业CLX格式文件,富含原始数据信息,如:Marker图、化学发光图、叠加图、曝光时间、拍摄日期、时间等 |
| 像素合并技术 | 根据高分辨率或高灵敏度要求,软件自动匹配1×1、2×2、3×3、4×4等合并选项,提高灵敏度和信噪比 |
本系统的图像分析软件“BeyoImager Image Analyzer”的主要功能参见下表:
| 分析软件名称 | BeyoImager Image Analyzer |
| 图像编辑功能 | 具有图像的旋转、裁切等处理功能,以获取最佳图像 |
| 自动识别泳道功能 | 自动识别泳道条带,并且可以根据需要添加、删除,可调整泳道,实现泳道的精确分离 |
| 定量分析功能 | 对指定区域进行光密度计算,适用于蛋白、核酸等的半定量或定量分析 |
| 去除背景功能 | 去除背景模式,以获取优化的高清晰图像 |
| 数据导出功能 | 分析结果可根据选择范围输出至Excel文件 |
本系统的主机结构见图1、图2、图3和下表:

图1. BeyoImager™ 600化学发光成像系统的主机正面结构。

图2. BeyoImager™ 600化学发光成像系统的主机侧面透视结构。

图3. BeyoImager™ 600化学发光成像系统的主机背面结构。
| 部件名称 | 英文名称 | 功能介绍 |
| f/0.95电动镜头 | f/0.95 Motorized Lens | 高清晰大口径高通透电动镜头,用于捕捉微弱的化学发光信号 |
| 制冷CCD相机 | Cooled CCD Camera | 用于记录微弱信号,具有极高灵敏度和信噪比,分辨率高,可长时间曝光 |
| 面板按键 | Panel Buttons | 用于相关检查功能的开启或关闭 |
| LED白光反射光源 | Epi-White LED | 用于明场状态下PVDF膜、NC膜或尼龙膜等的观察、拍摄 |
| USB 2.0接口 | USB 2.0 Ports | 打印机、软件狗的USB接口 |
| USB 3.0接口 | USB 3.0 Port | 用于连接电脑 |
| 载样台 | Sample Tray | 化学发光试剂孵育后,PVDF膜等通过样品托盘放置于载样台上 |
| 风扇 | Fan Vents | 用于散热 |
| 把手 | Holder | 仪器搬运时的受力 |
| 交流电插孔 | AC Inlet | 交流电插头的接入 |
| 电源开关 | Powder Switch | 仪器的开启和关闭 |
本系统含有以下标准配件:
| 配件名称 | 英文名称 | 功能介绍 |
| U盘 | USB Disk | 16GB U盘,包含本系统的安装软件 |
| 软件狗 | Software Dongle | 软件狗是外置的软件加密设备,无须安装,只需在打开拍摄软件“BeyoImager Imaging System”或分析软件“BeyoImager Image Analyzer”前,插入电脑或仪器主机的USB 2.0插口即可。本软件狗标注为ROCKEY2。 |
| USB 3.0线 | USB 3.0 Cable | 仪器主机必须通过USB 3.0线与电脑连接 |
| 电源线 | Power Cord | 主机通过电源线与电源插座连接 |
| 样品托盘 | Sample Tray | 化学发光试剂孵育后,PVDF膜等通过样品托盘放置于载样台上 |
包装清单:
| 产品编号 | 产品名称 | 包装 |
| EI600-1 | BeyoImager™ 600化学发光成像系统主机 | 1台 |
| EI600-2 | USB 3.0线 | 1条 |
| EI600-3 | 样品托盘 | 1个 |
| EI600-4 | 16GB U盘(含安装软件及产品说明书) | 1个 |
| EI600-5 | 软件狗 | 1个 |
| EI600-6 | 电源线 | 1个 |
| EI600-7 | 装箱清单 | 1份 |
| — | 说明书 | 1份 |
| 产品编号 | 产品名称 | 包装 |
| EI600C-1 | BeyoImager™ 600化学发光成像系统主机 | 1台 |
| EI600C-2 | USB 3.0线 | 1条 |
| EI600C-3 | 样品托盘 | 1个 |
| EI600C-4 | 16GB U盘(含安装软件) | 1个 |
| EI600C-5 | 软件狗 | 1个 |
| EI600C-6 | 电源线 | 1个 |
| EI600C-7 | 装箱清单 | 1份 |
| EI600C-8 | 联想商用电脑(含Win10系统和USB 3.0接口) | 1台 |
| — | 说明书 | 1份 |
保存条件:
常温保存。
注意事项:
本电源需连接220V三相交流电,需要确保有地线,以保证使用安全。
电脑必须配备至少一个USB 3.0接口。
接入电源时,人体请勿直接接触电源线插头金属部分。
本电源系统的供电电压为(220±22)V,频率为(50±0.5)Hz,室温不超过40℃,相对湿度不超过95%。
请勿把仪器主机放置在潮湿、多灰尘或是高温的地方。
本电源有风扇冷却系统,为达到良好的冷却效果,在仪器主机周围留出至少10厘米的空地以便空气流通和散热,且不要堵塞仪器后部和两边的风扇口。
本产品从设计到生产均满足相关的安全标准,严格按照使用说明的操作将是安全的。本产品严禁以任何方式、方法进行修改或改进,对本产品的修改或改进会造成质保失效、安全标准的破坏和潜在的安全隐患。人为故意、未经许可对本产品进行修改或改进、或未按照产品说明书进行操作,所造成的损害和损失,责任自负。
本成像系统不可接触水或其它液体。
本产品仅限于专业人员的科学研究用,不得用于临床诊断或治疗,不得用于食品或药品,不得存放于普通住宅内。
为了您的安全和健康,请穿实验服并戴一次性手套操作。
使用说明:
1.仪器安装
1)产品开箱检查:请小心打开包装箱,对照“装箱清单”清点箱内物品,确认所有部件齐全。如有任何零件丢失,请及时联系碧云天。检查所有零部件是否在运输途中受到损坏,如果有任何零件受损,请立即联系承运商,进而确保第一时间向承运商声明零件有所损坏,若有需要则让承运商及时运回碧云天。
2)注意事项:
a.请勿在仪器主机电源开关开启的状态下通上电源(“o”按下表示关机,“-”按下表示开机)。
b.请勿把仪器主机放置在潮湿、多灰尘或是高温的地方。
c.将仪器主机放置在平稳的桌面上。
d.在仪器主机周围留出至少10厘米的空地以便空气流通和散热。
3)仪器安装:
a.将电源线的一端与仪器主机的电源接口相连,另一端插入电源插座中。
b.将USB线的一端与仪器主机USB 3.0接口相连,另一端与电脑主机的USB 3.0接口连接。
c.将软件狗插到仪器主机左侧的USB 2.0接口或待安装软件电脑的USB 2.0接口上。
2.软件安装
1)软件概述:
a.本仪器配套软件包括图像采集软件“BeyoImager Imaging System”及图像分析软件“BeyoImager Image Analyzer”。
b.图像采集软件“BeyoImager Imaging System”可对图像采集系统进行控制,搭载创新的人机交互功能,具有精确的软件自动曝光功能,无需揣摩曝光时间,实现一键成像。同时可将膜与化学发光图像叠加并且自动生成三种不同效果的化学发光图像。
c.图像分析软件“BeyoImager Image Analyzer”主要用于Western Blot结果的半定量分析。
2)软件安装步骤:
a.在电脑上插入含安装软件的16GB U盘,双击U盘中的安装包“BeyoImager™ Imaging System.exe”,进行软件的安装。
b.选择语言,推荐使用简体中文,点击“确定”按钮。

c.出现“安装向导”,选择“下一步”继续安装向导。

d.选择安装路径以安装图像采集软件和图像分析软件。默认安装路径为“C:\Program Files\BeyoImager Imaging System”,可直接修改路径,或通过“浏览”选择新的安装路径。确定后,点击“下一步”。

e.选择开始菜单以创建程序快捷方式。默认的开始菜单文件夹名称为“BeyoImager”,可直接修改文件夹名,或通过“浏览”选择文件夹。确定后,点击“下一步”。

推荐使用默认的安装选项,选择安装驱动,并点击下一步。“创建桌面快捷方式”将方便使用相关软件,而“安装驱动”是必选项。

f.点击“安装”开始软件的安装。

g.总是点击“下一步”,并信任安装。





h.点击“完成”进入下一个窗口,点击“结束”安装完成软件。

3)软件图标:软件安装完毕后,如果在安装软件的时候同意“创建桌面快捷方式”,则会在桌面上生成用于图像采集的“BeyoImager Imaging System”及图像分析的“BeyoImager Image Analyzer”两个快捷方式,如下图所示:

4)第一次使用软件时,可能会出现“Windows安全中心警报”,请点击“允许访问”。

5)安装结束后,某些杀毒软件或安全软件可能会阻止软件的使用,表现为软件图标异常,或不能打开图像采集软件或分析软件。此时只需要先退出杀毒软件或安全软件,再重新安装。安装结束后再重新启用杀毒软件或安全软件。如果担心有安全问题,可以在安装软件过程中,暂时关闭网络。
3.图像采集软件“BeyoImager Imaging System”的使用
1)打开采集软件“BeyoImager Imaging System”前,先按下仪器后面右侧的开关,开启仪器,此时显示的软件首页界面如下图,并显示相机已连接,控制器已连接:

如果只打开软件,软件会检测不到相机和控制器,此时打开仪器开关,点击“单击此处重新查找”即可。

2)图像采集软件“化学发光”功能的主界面:
点击“化学发光”,出现如下“化学发光”的主界面,主界面共可分为5个次界面:包含左上侧的“保存路径”的选择和“实验结果”命名界面,中上侧的“高分辨率”和“高灵敏度”选择界面,右侧的“拍摄”菜单按键功能表界面,中间的“拍摄预览”界面和下侧的“拍摄模式”设置界面。

3)“保存路径”的选择和“实验结果”命名界面:本界面用于实验结果的保存路径选择和实验结果的命名。

a.“保存路径”的选择:在“拍摄预览”界面的上方(如上图所示),点击中间的打开按钮选择拍摄结果的保存路径或直接修改路径。拍摄完毕后,软件会在所指定的路径下自动生成一个文件夹,文件夹名称为拍摄图片时的日期,如“2019-12-31”,子文件夹自动根据软件开启的次数以数字命名,如11、12等。
b.“实验结果”的命名:在“拍摄预览”界面的上方(如上图所示),在右侧“实验结果”的输入框中键入实验结果名称。拍摄完毕后,软件将生成一个CLX文件,其命名规则为:“实验结果名称_生成日期_生成时间_曝光时间”。例如:实验结果名称为“GAPDH”,拍摄日期是2019年12月31日,拍摄时间是8点09分56秒,曝光时间为1秒,则文件名为“GAPDH_191231_080956_00.01.000.clx”。 CLX文件是原始文件,包含所有信息。
4)“高分辨率”和“高灵敏度”选择界面:
如果化学发光比较强,建议选择“高分辨率”模式,此时像素点多,分辨率(解析度)高;如果化学发光比较弱,可以尝试“高灵敏度”模式,此时软件自动通过像素合并技术以增强灵敏度,但分辨率会有损失。当化学发光比较弱而又对图片有分辨率要求时,建议通过增加上样量、提高一抗二抗的浓度或使用更灵敏的化学发光试剂来提高发光强度。本软件默认为“高分辨率”模式,并通常建议使用“高分辨率”模式进行图像的采集。
5)“拍摄”菜单按键功能表界面

| 序号 | 功能 | 具体描述 |
| 1 | 相机温度 | 相机温度实时显示功能。建议在相机温度至少下降至-25℃后再进行图片的采集 |
| 2 | 预览功能 | 打开预览功能,可实时观察样品情况,用于焦距的微调 |
| 3 | 样品台位置 | 根据膜的大小,选择上层样品台或下层样品台。一般常规的8cm×6cm膜选择上层样品台,如果膜比较大,则选择下层样品台 |
| 4 | 对焦位置保存 | 完成对焦后的位置保存,便于下一次拍摄时直接选择上层或下层 |
| 5 | 焦距微调功能 | 如果预览后不是很清晰,可进行焦距的微调 |
| 6 | 预览曝光时间 | 预览模式下即明场曝光时间的调节,曝光时间越长,实时画面越亮。预览曝光时间的设置范围为0-999毫秒。注意:此曝光时间并非化学发光的曝光时间 |
| 7 | 拍摄按钮 | 设置好拍摄模式和化学发光的曝光时间后,点击进行图像采集 |
| 8 | 返回软件首页 | 用于返回软件首页 |
6)“拍摄预览”界面:
“拍摄预览”界面可实时观察样品情况,用于焦距的微调,并可通过预览曝光时间的调节而调整实时画面的亮度。
7)“拍摄模式”设置界面:本界面位于“拍摄预览”下方,用于化学发光的曝光时间和拍摄模式的设置,包括:“多帧拍摄”、“自动单张”和“手动单张”三种模式。建议先自动单张,仪器会自动计算曝光时间,再根据曝光效果,确定大致曝光时间进行手动单张。

a.多帧拍摄:点击多帧拍摄,可以选择三种方式:“灰度累积”、“自定时间”及“时间累积”。
(a)灰度累积

帧数: 设定所需拍摄的次数;
曝光时间: 设定每一次拍摄所需的曝光时间。
在“灰度累积”方式下,每次拍摄所获取的灰度会相叠加,从而提高信号强度。
举例说明:
如上图所示,设定帧数为4,曝光时间为1秒。仪器会自动拍摄4次,每一次曝光时间均为1秒。第一张为1秒,第二张曝光时间为1秒,并叠加第一次的1秒曝光时间的结果,最后一张叠加实际为4张曝光时间为1秒的叠加结果。
注:如果4次拍摄均未获取信号,则最终叠加的图像为一片黑色,即:没有获得信号。
(b)自定时间

此方式下,我们可以设定每一次曝光的时间, 左侧时间栏的数量即为图片数量。 我们可在最右侧输入“分、秒、毫秒”, 点击下方“新增”按钮后, 左侧时间栏中便会新增一个曝光时间。 如需更改每一张图片的曝光时间,我们可点击时间栏中的时间,在右侧输入所需的曝光时间后,点击“修改”按钮即可。
系统提供4种方案可以设定,便于用户记录自己的拍摄习惯。
举例说明:
如上图所示:设定曝光时间分别为:10秒、20秒、30秒、1分、2分。在点击“确定”后,多帧拍摄会被选中。点击拍摄后,总共会拍摄5张图片,曝光时间分别与之对应。
(c)时间累积

此方式下,我们首先通过设定“帧数”来确定所需拍摄的图片数量。初始时间为第一张图片的曝光时间。累积时间则表示之后每一张图片的间隔时间。
举例说明:
如上图所示: 首先我们设定“帧数”为3,这意味着我们将拍摄的图片张数为3。初始时间为30毫秒,累积时间为5秒, 那么这三张图片的曝光时间分别为:
第一张 00秒30毫秒
第二张 05秒30毫秒
第三张 10秒30毫秒
在设定多帧拍摄的3种方式(“灰度累积”、“自定时间”或“时间累积”)后,点击确定按钮,即可开启多帧拍摄模式,随后点击最右侧“拍摄”按钮,系统会根据所设参数进行样品的拍摄,并将结果自动保存在所指定的文件夹里。
b.自动单张

点击“自动单张”进入此拍摄方式。随后点击最右侧“拍摄”按钮,系统会自动计算曝光时间,并将结果自动保存在所指定的文件夹里。
c.手动单张

点击“手动单张”进入此拍摄方式。此时,按钮右侧的时间输入框会亮起。手动输入时间后,点击最右侧“拍摄”按钮,系统会根据所输入的曝光时间进行样品的拍摄,并将结果自动保存在所指定的文件夹里。
8)拍摄界面:
设置好拍摄参数,点击“拍摄”按钮,即启动拍摄程序,得到如下的拍摄界面。其中左上角是膜与化学发光图像叠加的图像,另外三张是系统自动生成三种不同效果的化学发光图像。 单击任何一张图像即可打开该图像,并对图像进行调节和保存,详见“4. 图像的导入、打开、保存和导出”相关的介绍。

4.图像的导入、打开、保存和导出
1)图像的导入界面:在软件首页点击右下方“打开图片”即可打开图像的导入界面。本功能在未连接仪器时也能操作:

2)图像的导入:在图像导入界面中,通过“导入”选项导入已保存图像的文件夹,导入后根据图像拍摄的时间点击“本次”、“本日”、“本周”、“本月”或“更早”找到相应图像。如果一个母文件夹包含很多子文件夹,需要显示全部子文件夹中的图像,此时可以直接导入母文件夹。注:本图像采集软件仅支持由本仪器采集的CLX图像文件的导入。

3)图像的打开:选中相应的图片使文件名高亮,如上图。双击或点击打开即可打开图像,如下图,包含膜与化学发光图像自动叠加图片及自动生成三种不同效果的化学发光图像。注意:打开图像仅高亮即可,样品名前面打钩用于图像的导出。

4)图像的调节和保存:单击任何一张图像即可打开该图像,再次单击图像可退出。图像可进行Low和High值的调整(具体参考“5.图像分析软件“BeyoImager Image Analyzer”的使用”中的“灰度显示范围的调整”),由于软件会生成膜与化学发光图像叠加的图像,并且会自动生成三种不同效果的化学发光图像,选择一张合适的即可进行保存,一般不建议调整Low和High值,除非是自动生成的化学发光图像还是不满意。

5)图像的导出:图像导入后,可以在样品名前面的复选框打钩(可多选)直接进行导出,导出内容可选择化学发光图或真实的白光图(可多选),导出格式可以为16位TIFF、24位TIFF、JPEG、Bitmap或原始文件等多个选项(每次仅单选)。
6)图像的删除:对于不合适的图像可以直接删除。注意:删除的图像不可还原。
7)返回:各个界面的返回键,点击后可以返回上一个界面。
5.图像分析软件“BeyoImager Image Analyzer”的使用
1)软件主界面:点击分析软件图标,进入分析软件主界面(如下图):

| 序号 | 功能 | 具体描述 |
| 1 | 菜单栏 | 包含文件、图像、设置和显示菜单 |
| 2 | 工具栏 | 快捷工具窗口 |
| 3 | 图像主窗口 | 图像的主界面,可进行图像处理和泳道的选择 |
| 4 | 缩略图及数据窗口 | 可通过缩略图选择相应的图像进行处理,同时提供条带灰度数据 |
| 5 | 条带窗口 | 右侧的条带窗口,可进行条带的选择 |
| 6 | 灰度显示范围调节窗口 | 可对灰度的Low和High值进行调整 |
2)灰度显示范围的调整:在开始对图片进行分析之前,我们需要通过调整灰度显示范围,将背景和条带亮度调整到最佳。首先,我们将软件左下角的High值和Low值切换到手动,如下图所示:

Low值越高,背景越深(建议不要调整);
High值越小,条带越亮。
我们一般仅将High值调小,使弱条带变深。
备注:关于灰度Low值和High值的解释。
Low值:显示灰度的最小值。
如果将Low值调高,可以使弱信号(背景信号)不再显示,让图片背景变得更清楚。反之亦然。
比如:WB原图的显示范围为:20~30,000灰阶,弱信号(背景信号)为200,那么将Low值调高到240,则图像不再显示240灰阶以下的信号,所以背景信号在显示上会被“过滤”掉,图像背景变得更加清晰。
High值:显示灰度的最大值。
如果将High值调小,图片中原先最亮的信号则保持最大值灰阶值,而弱信号的显示强度会增加,即弱条带变深。
比如:WB原图的显示范围为:20~30,000灰阶,则最强信号为30,000灰阶值,假设弱条带信号为15,000,当我们将显示范围从30,000调低至15,000,那么弱信号条带和强信号都会输出最大灰阶值,即15,000。此时,我们看到弱信号条带与强信号条带的亮度是一样的。
3)文件菜单栏介绍:

| 序号 | 功能 | 具体描述 |
| 1 | 打开 | 打开原始文件,也支持8、12、16bit的JPG、TIFF及BMP等由原始文件导出的格式 |
| 2 | 图像 | 选中图像后,可将其另保存为JPG、TIFF或BMP格式的文件,也可直接打印 |
| 3 | 当前泳道 | 选中泳道后,可将其另保存为JPG、TIFF或BMP格式的文件,也可直接打印 |
| 4 | 结果 | 将分析后的结果输出为Excel或JPG文件 |
| 5 | 打印设置 | 选择和设置打印机属性 |
| 6 | 退出 | 退出图像分析软件 |
4)图像菜单栏介绍

a.恢复:裁剪、旋转、灰度调整后,可一键恢复至原始图像。注意:反色后的图像不能恢复,但可以点击缩略图重新恢复原始图片。
b.反色:黑白反色功能,即将白色反色为黑色,黑色反色为白色。由于传统Western Blot胶片的条带是黑色,所以如果原始图像的条带是白色,需要反色为黑色;而核酸胶条带一般是白色,所以如果原始图像的条带是黑色,需要反色为白色。
原始图片:

反色后效果:

c.裁剪:用于图像的裁剪。
点击裁剪功能后,菜单栏“裁剪”前会打勾。在快捷栏上的“裁剪”快捷键也会同时处于激活状态。
按住鼠标左键,自由框选出所要保留的区域, 如下图所示。

选中之后按“回车”键或在选中区内双击鼠标,完成图像的裁剪,如下图所示。

d.旋转:支持各种旋转模式

e.根据水平线旋转
当原始图片的条带并非处于水平状态时(如下图所示)。我们可使用此功能,将条带放至水平,便于图像的分析。

点击选择此功能后,我们可以用鼠标沿着条带拉一条水平的直线(如下图所示)。

调整后的图片如上图所示,使条带基本保持在水平位置,便于后期的泳道和条带选择并分析。

f.根据垂直线旋转
当原始图片的条带并非处于水平状态时(如下所示)。我们也可使用此功能,将条带放至水平,便于图像的分析。
点击选择此功能后,我们可以用鼠标沿着条带边缘拉一条垂直的直线(如下图所示)。

调整后的图片如上图所示,条带基本保持在水平位置,便于后期的泳道和条带选择并分析。

g.模式
如果是CLX原始文件,则有正常、白光、叠加三种模式;如果是导出的JPEG或TIFF等非CLX原始文件,则只有正常模式。
5)工具栏主要功能介绍

a.打开文件
点击图标,快速打开实验图片。支持包括8bit、16bit、24bit的TIFF、JPG以及BMP文件。
b.显示图片尺寸
在显示快捷栏的右侧可通过下拉框调节图片主窗口图像显示的大小,也可选择“自动”功能自动匹配图像显示的尺寸。
将鼠标放到图片主窗口,即可通过上下滚动鼠标滚轴调节图片显示大小。


c.图片编辑工具

图像恢复:一键恢复原始图像
图像反色
图像裁剪
图像旋转
d.泳道自动识别
点击图标激活“泳道自动识别”,随后按住鼠标左键框选所需识别的区域。泳道可被自动识别。

e.泳道手动识别

点击 图标激活“泳道自动识别”功能随后在“泳道数”中输入数量,并定义“占空比”
图标激活“泳道自动识别”功能随后在“泳道数”中输入数量,并定义“占空比”
(占空比: 即泳道所占空间的比例。 如果占空比为90%,那么10%为泳道之间的距离,一般占空比设定为90%)。
设定完毕后,按住鼠标左键框选所需识别的区域。如设定泳道数为8,那么8条泳道将被框出,并且每个泳道框的大小和距离都是固定的 (如下图) 。

此时,用鼠标在图像窗口选择泳道框,被选中的泳道框显示为黄色。我们可以通过鼠标拉动被选泳道框的宽度。高度也可以进行调整,但所有高度会同时调整。

f.泳道的添加和清除

 泳道的清除:点击此按键, 清除所有泳道和条带
泳道的清除:点击此按键, 清除所有泳道和条带
 泳道手动添加和删除
泳道手动添加和删除
当我们在识别泳道后,如果需要添加泳道,我们可以点击手动添加泳道。如下图所示,我们需要添加一条泳道。

点击 按钮后,可以在红色区域内手动添加泳道,结果如下图所示,根据泳道范围,按住鼠标左键从左至右拖动鼠标,拖动过程中会出现蓝色实线,即可添加4号泳道右边的泳道,也可连续添加。添加结束后,单击
按钮后,可以在红色区域内手动添加泳道,结果如下图所示,根据泳道范围,按住鼠标左键从左至右拖动鼠标,拖动过程中会出现蓝色实线,即可添加4号泳道右边的泳道,也可连续添加。添加结束后,单击 按钮,退出添加程序,即可进行泳道的调整。
按钮,退出添加程序,即可进行泳道的调整。

点击 按钮后,可以在红色区域内手动删除泳道,请单击或连续单击所需删除的泳道内的区域。结果如下图所示,删除上图的6号和7号泳道。
按钮后,可以在红色区域内手动删除泳道,请单击或连续单击所需删除的泳道内的区域。结果如下图所示,删除上图的6号和7号泳道。

g.条带的识别、添加和删除

 识别所有条带:即自动识别已被识别泳道内的所有条带。如下图所示,红色被选区域内最后两个泳道未被识别,所以此泳道上的条带不会被识别。
识别所有条带:即自动识别已被识别泳道内的所有条带。如下图所示,红色被选区域内最后两个泳道未被识别,所以此泳道上的条带不会被识别。

 检测当前泳道条带: 仅自动检测被选泳道的条带。如下图所示:红色被选区域内,仅一个泳道被选中(黄色),因此仅此泳道上的条带被识别。
检测当前泳道条带: 仅自动检测被选泳道的条带。如下图所示:红色被选区域内,仅一个泳道被选中(黄色),因此仅此泳道上的条带被识别。

 添加条带:即手动添加条带功能。
添加条带:即手动添加条带功能。
点击 后,首先选择主界面中条带所在的泳道,所选泳道用黄色框显示,同时被选泳道的图像会显示在最右侧的条带窗口。如下图所示:
后,首先选择主界面中条带所在的泳道,所选泳道用黄色框显示,同时被选泳道的图像会显示在最右侧的条带窗口。如下图所示:

在右侧条带窗口根据条带大小的“厚度”用鼠标左键上下拖动,此时出现蓝实线显示条带范围,松开左键后即确定条带,蓝实线变成白虚线,如果泳道内有多条条带,可连续添加条带。被添加的条带将会在主窗口上被同步添加,用红实线表示,如下图“条带号1”所示:

再次点击 ,取消添加条带后,可在右侧调整白虚线的范围,进行微调。
,取消添加条带后,可在右侧调整白虚线的范围,进行微调。
 删除条带: 即手动删除条带功能。其操作方法与添加条带相同,首先需选中左侧泳道,然后在右侧条带窗口用鼠标左键单击所需删除的条带。
删除条带: 即手动删除条带功能。其操作方法与添加条带相同,首先需选中左侧泳道,然后在右侧条带窗口用鼠标左键单击所需删除的条带。
h.清除背景
选择泳道或识别条带后,可通过消除背景功能,在数据分析中去除背景。
点击 ,激活“清除背景”功能
,激活“清除背景”功能 ,选择需去除的背景区域,如下图。右侧条带峰图的竖黑线为基线。
,选择需去除的背景区域,如下图。右侧条带峰图的竖黑线为基线。

清除背景后,数据栏中的数据都相应减少,而且右侧条带峰图中的黑色基线旁边会出现一条竖绿色,绿线越靠近基线,说明选择的背景越弱,绿线越远离基线,说明选择的背景越强。在 “清除背景”功能激活的情况下,也可以通过拖动绿线来清除背景。注意:“清除背景”会清除所有选择的泳道或条带的背景,不能单选某个泳道或条带。

清除背景后,如果需要不清除背景,点击“清除背景”的小倒三角,再点击“不清除背景”,即可取消清除背景,相应数据也恢复。

i.泳道及数据窗口
当我们选择泳道并识别条带后,当前被选中(黄色框中)的泳道信息将被显示在右侧的泳道窗口。所选区域的分析结果都会呈现在下方的数据窗口。如下图所示:

j.数据的保存
用鼠标右键点击数据窗口,可将结果保存为Excel文件。输入文件名,并选择保存路径。

k.泳道及数据窗口的隐藏
 泳道窗口的显示/隐藏键,软件默认显示泳道窗口。
泳道窗口的显示/隐藏键,软件默认显示泳道窗口。
 数据窗口的显示/隐藏键,软件默认显示数据窗口。
数据窗口的显示/隐藏键,软件默认显示数据窗口。
日常维护:
由于本仪器的相机是-30℃制冷相机,制冷过程根据室温情况大概需要1-3分钟,所以在使用过程中不建议即用即关,而是正常使用完后一段时间内不再使用仪器再关机,根据具体情况而定,比如0.5-2小时。
任何机器长期开机对仪器寿命都有一定的影响,尽管经过反复测试,一天一关对本仪器影响不大,但不推荐。
仪器使用完毕后,请将载样板擦拭干净,其它无需特殊维护。
质量保证:
上海碧云天生物技术有限公司保证本仪器在发货前进行全部测试以确保仪器与所发布规格的一致性。担保也包括发货过程有效,但前提是必须按照本公司所提供的手册进行安装和使用。
在没有外力或者人为损坏的情况下,上海碧云天生物技术有限公司提供一年质保。若是由于用户使用不当或错误操作所导致的收入或是利润受损以及失去的商务机会,不在本公司的责任范围之内。
相关产品:
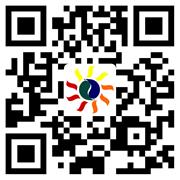
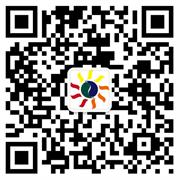




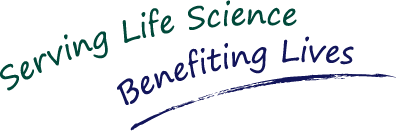


 微信在线咨询
微信在线咨询











